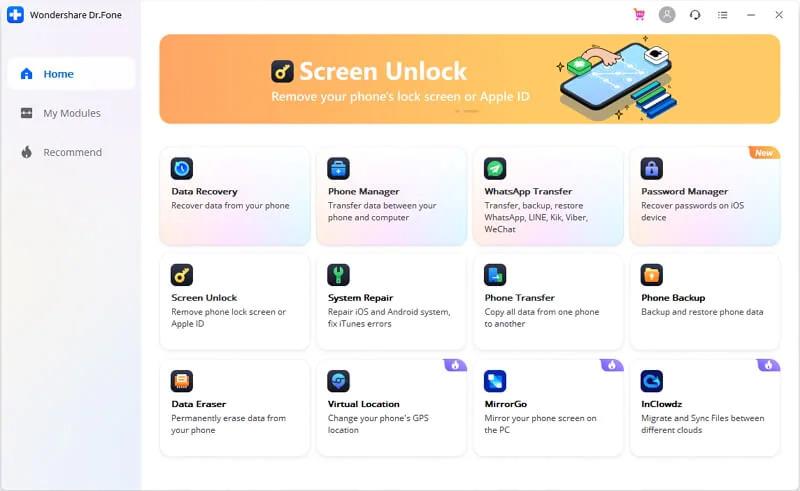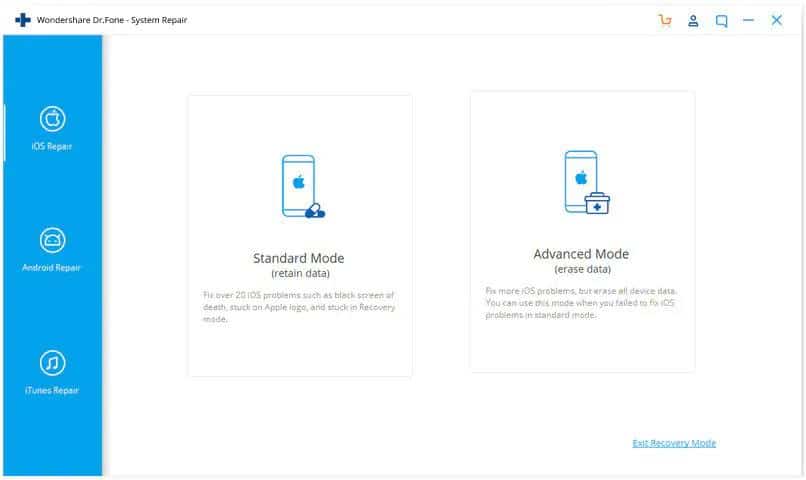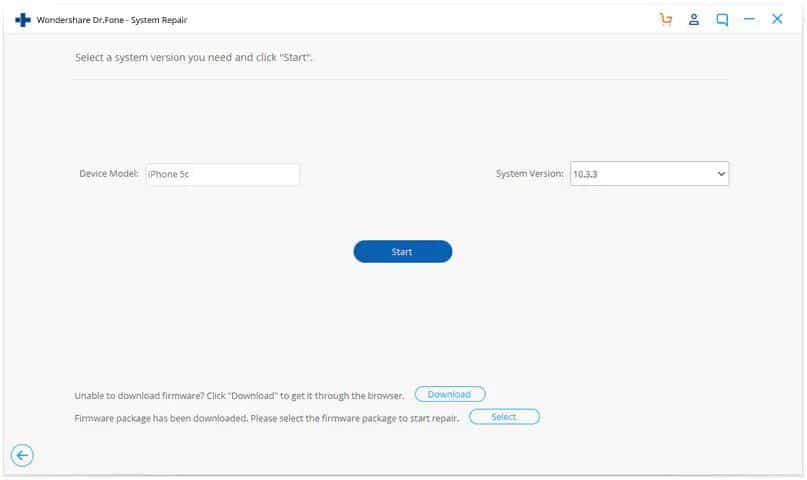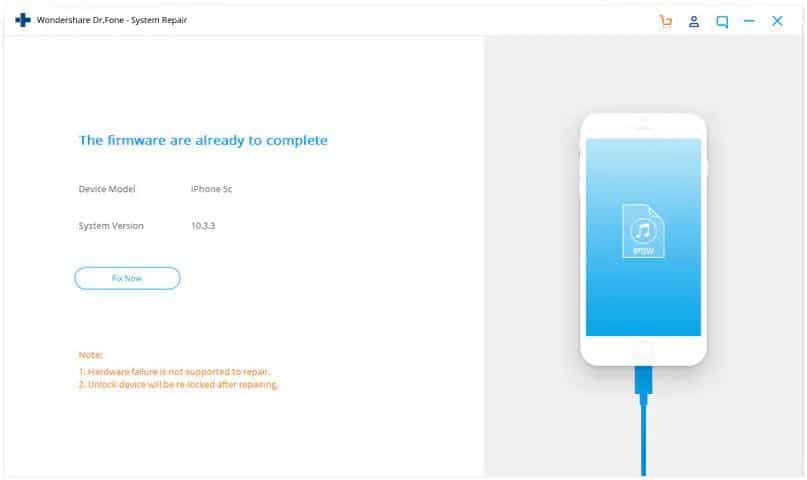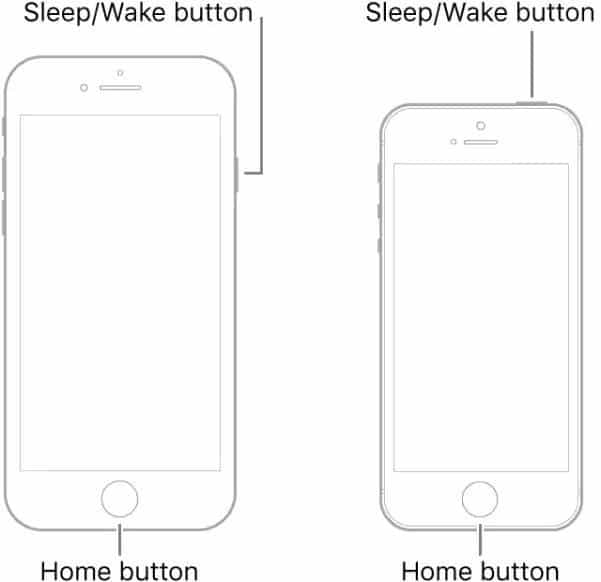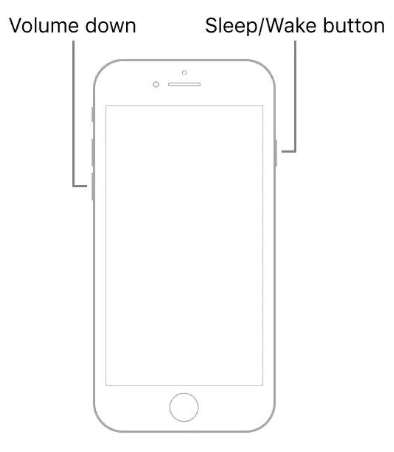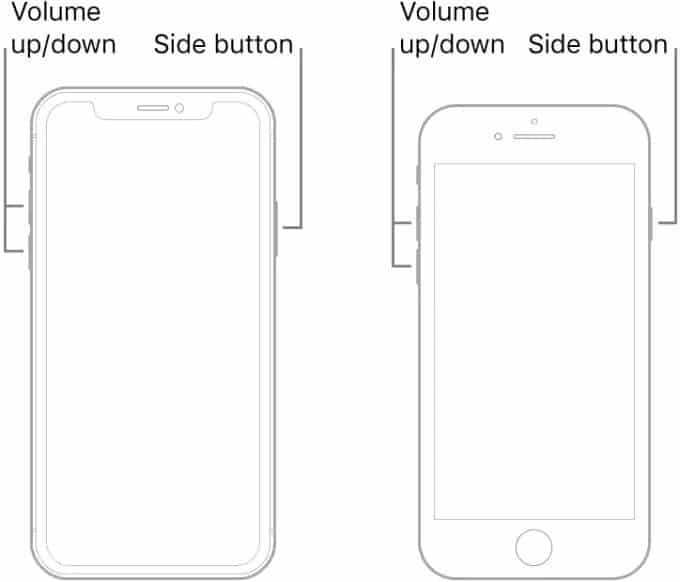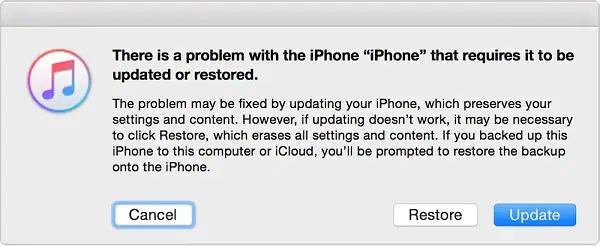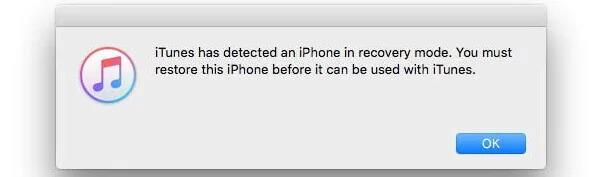Many of us may have been in such a situation once if not twice. So, if you’re facing such a problem, don’t panic. Because your iPhone isn’t broken, it’s just the image of the Apple logo that’s getting you irritated. This post covers everything you need to know about the iPhone stuck on Apple logo error. From the cause of the error to solutions that can help you fix it seamlessly, and lots more. So, keep reading to find out more.
Why Is My iPhone Stuck On Apple Logo?
There are several reasons why your iPhone stuck on Apple logo and knowing them could help you prevent such a problem from happening in future. Below, we’ve explained some of the most common reasons why an iPhone might get stuck on the Apple logo.
Why Is My iPhone Stuck On Apple Logo?Hardware DamagesUpgrade IssueiPhone Update/RestoreTrying to Jailbreak iPhoneSolution 1. Fix iPhone Stuck On Apple Logo without Data LossHow to Fix iPhone Stuck on Apple Logo Using Dr.Fone System RepairSolution 2. Fix iPhone Stuck On Apple logo By Force StartSolution 3: Fix iPhone Stuck On Apple Logo Via Recovery ModeSolution 4: Fix iPhone Stuck On Apple Logo Via DFU ModeHow to Avoid Getting Stuck on Apple Logo White Screen of Death
Hardware Damages
Hardware damage can affect your iPhone. Yes, if your iPhone has been falling on a hard surface frequently or you accidentally dropped it into liquid, it might cause your iPhone to get stuck on Apple logo
Upgrade Issue
If you’ve just completed an OS upgrade on your iPhone to the latest version, your device might get stuck on Apple logo for a variety of reasons. It may be iOS problems, which happens when installing the latest iOS on an older phone.
iPhone Update/Restore
Performing an update or restoration process on iPhone is something most of us do frequently. However, if eventually, you’re trying to install an update or execute a restore operation, and you encounter an issue during the process, your iPhone could get stuck on Apple logo.
Trying to Jailbreak iPhone
Irrespective of who is performing the jailbreak operation on your iPhone, chances are your iPhone can get stuck on Apple logo in the process of attempting the jailbreak operation. Now you’ve got heads up on reasons why your iPhone get stuck on Apple screen. Let’s move forward to see different effective solutions you can employ to fix iPhone stuck on Apple logo error.
Solution 1. Fix iPhone Stuck On Apple Logo without Data Loss
The most recommended method to fix iPhone stuck on Apple logo is by using professional iOS system recovery tool like Dr.Fone System Repair . Designed with modern technology to help users get rid of various kinds of iPhone issues including iPhone stuck on Apple logo, boot loop, white screen, stuck in Recovery Mod, and lots more. Besides, the amazing thing about Dr-Fone – System Repair is that it does the system repair job fast and efficiently without compromising iPhone data or settings. In all, you don’t need to have any technical knowledge to use Dr.Fone System Repair. It boasts a clean interface with useful features that can always come in handy to solve your problem perfectly. Key Features
Fix different kinds of iPhone errors like black screens, iPhone stuck on Apple logo white screen, and lots more without data loss. It’s compatible with all iOS versions including the latest iOS 15. Besides fixing iPhone errors, Dr.Fone System Repair can also fix iTunes errors like iTunes error 27, iTunes error 4013, iTunes error 14, etc. A very interactive user interface.
How to Fix iPhone Stuck on Apple Logo Using Dr.Fone System Repair
Step 1: Download Dr.Fone System Repair from their official website and install it on your Mac or Windows computer. Step 2: Run Dr.Fone and connect your iPhone to the PC using its USB cable. Then select ‘System Repair’ from the dashboard.
Step 3: Select iOS Repair from the pop-up window, then two options – ‘Standard Mode’ and ‘Advanced Mode’ will be displayed on your screen. You’re advised select ‘Standard Mode’ first. Advanced Mode is usually for fixing more sever system issues and it will erase phone data.
Step 4: A new window will pop up on your screen and will automatically detect the model information of your iOS device. Click ‘Download’ next to download the correct iOS firmware that matches your device. Step 5: Once the download process is completed, Dr.Fone will start to fix the problem causing your iPhone to get stuck on Apple logo.
Step 6: Finally, your iPhone will restart automatically after the repair process is completed and you can start using your device. It’s as simple as A, B, C! Besides using the iOS system recovery tool, there are other methods you can employ to fix iOS system problem. We’ve explained them below.
Solution 2. Fix iPhone Stuck On Apple logo By Force Start
Force starting your iPhone when it gets stuck on Apple logo can help you fix the problem. Although the truth chances of this solution working is very slim, it’s worth trying in such a situation. Besides, your iPhone must have no other problems for the force start operation to work smoothly. The process of force starting the iPhone varies depending on the iOS device you’re using. So, we’ve explained the stepwise guide to force start iPhone on different generations. For iPhone 6S, SE (first generation), or Earlier
Simultaneously hold down the Home button and Sleep/Wake button.
Release both buttons once the Apple logo appears on your iPhone screen.
For iPhone 7/7+
Hold down the Sleep/Wake and Volume Down buttons concurrently and release both buttons once the Apple logo appears.
Be patient with your iPhone to force start and see whether this works.
For iPhone 8 and later
Press and release the Volume up button. Press and release the Volume down button.
Hold down the power button for 10 seconds. Then when the Apple logo appears, release the button.
Solution 3: Fix iPhone Stuck On Apple Logo Via Recovery Mode
Recovery mode can also be used to fix iPhone stuck on Apple logo. However, the sad news is recovery mode will erase all your iPhone data. So, if perhaps you haven’t backed up your iPhone data before it got stuck on Apple logo, this solution might not be a great choice. But if not, you can proceed to the steps to fix the problem via Recovery mode. You must have the latest version of iTunes installed on your computer for this operation to run smoothly. Step 1: For iPhone 6S and Prior Simultaneously hold down the Home and Power button of your iPhone until you see the ‘connect to iTunes’ message pop up on your screen. For iPhone 7/7+ Hold the Volume down button and the Side button until you see ‘Connect to iTunes Message’. For iPhone 8 and Latest Hold down the side button until you see ‘Connect to iTunes Message’. Step 2: Launch iTunes and Connect your iPhone to the PC.
Step 3: Select ‘Update’ from the ‘Update’ or ‘Restore’ option to move forward.
Solution 4: Fix iPhone Stuck On Apple Logo Via DFU Mode
DFU is like the mother of all iPhone restoration processes, and it’s very effective for fixing iPhone stuck on Apple error. What this does is it completely erases your iPhone data and unlike other methods, data erased during DFU mode cannot be reversed. You must have the latest backup of your iPhone before you proceed with this solution. Follow the guide to fix iPhone stuck on Apple logo via DFU Mode. Step 1: Launch iTunes/Finder and connect your iPhone to your Mac/Windows computer and do the following; For iPhone 6S and Earlier
Simultaneously press the Sleep/Wake button and the Home button. Hold down both buttons for up to 8 seconds, then release only the Sleep/Wake button. Keep holding the Home button until it gets detected by your computer.
For iPhone 7/7+
Hold down the Volume down button and Power button for 8 seconds. Release the Power button while you’re still holding the Volume down button. Hold the Volume down button until your iPhone is acknowledged by the computer.
For iPhone 8 and Latest
Press the Volume up button and quickly release it > Do the same thing for the Volume down button. Hold down the Side button until you get a black screen. Then quickly press the Volume down button while still holding the Side button. Release the Side button after 5 seconds but continue holding the Volume down button until the computer detects your iPhone.
Step 2: You’ll notice a pop up saying ‘iTunes has detected iPhone in recovery mode’ Click OK from the pop-up.
Step 3: Lastly, select ‘Restore’ from the given options to restore the iPhone through DFU Mode.
How to Avoid Getting Stuck on Apple Logo White Screen of Death
There are some basic precautions that you always take to prevent your iPhone from getting stuck on the Apple logo white screen of death in the future. We’ve give a brief info on some of the precautions
Ensure to execute iPhone backup frequently as this will save you from unforeseen circumstances whereby your device starts to malfunction. Using your iPhone without charging while its battery is running low could affect its battery life. Plus, you should avoid using your device while charging. Do not try to Jailbreak your iPhone. This might cause big damage to your device, thus causing it to malfunction. If perhaps you want to execute a jailbreak on your iPhone, we advise you do so under professional supervision.
Conclusion
Immediately your iPhone get stuck on Apple logo, your priority should always be to find a solution, and fortunately, you’ve seen one. As you can see, our guide has covered every vital info that you need to know about iOS system issues. In all, we recommend using Dr.Fone System Repair to fix iPhone stuck on Apple logo problems as it is very affordable and easy to use. Plus, compared to other methods, it gets the job done more efficiently.