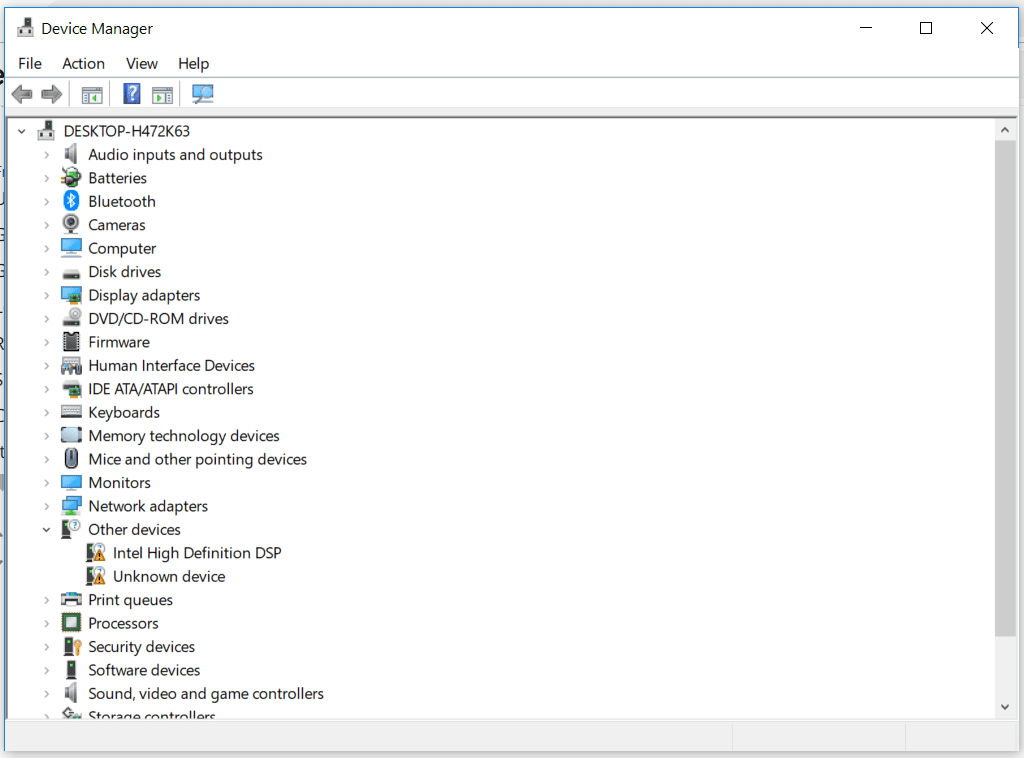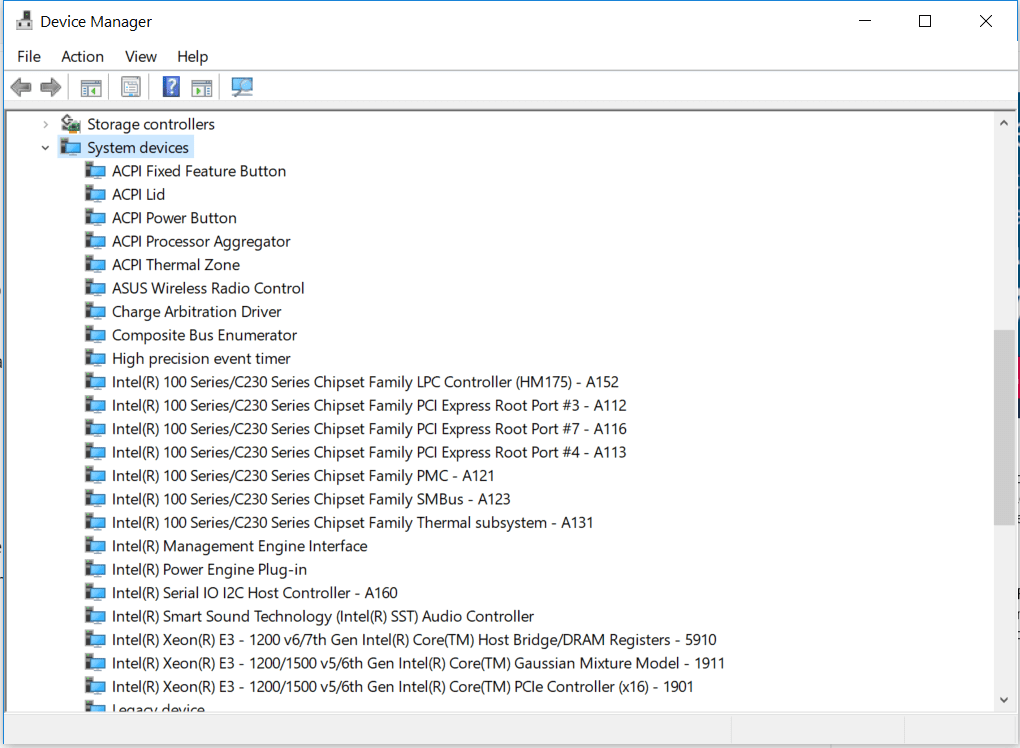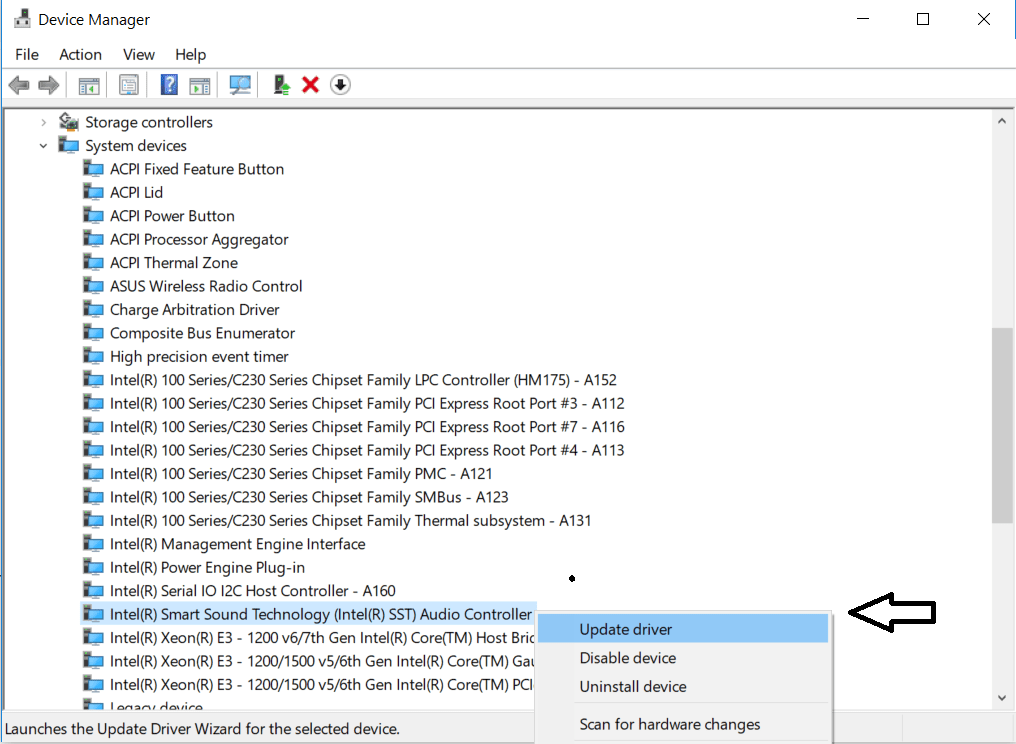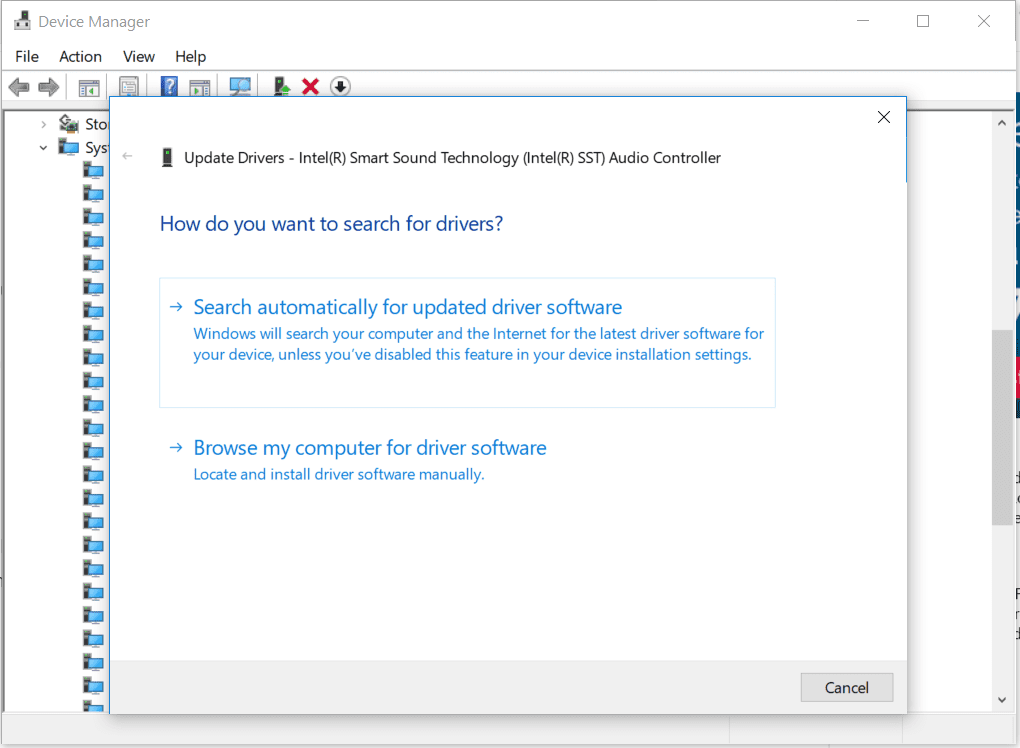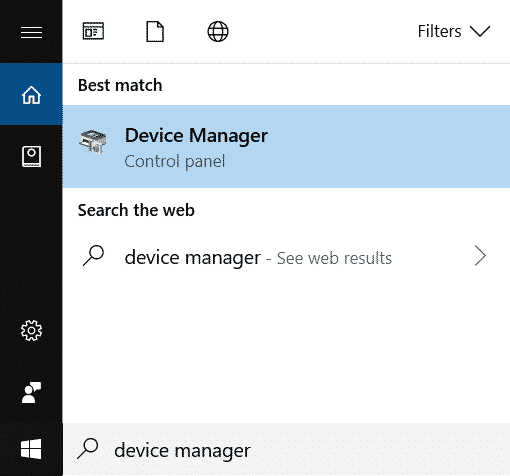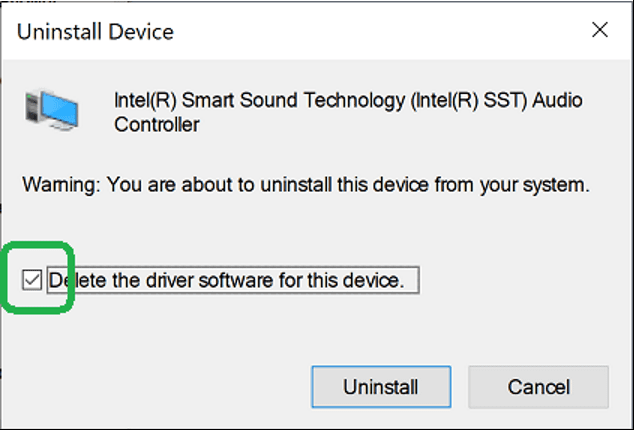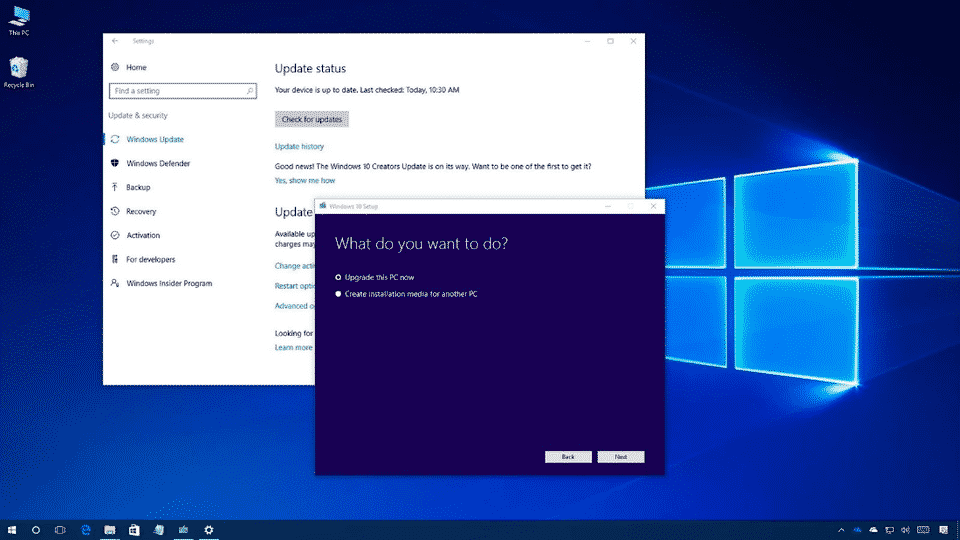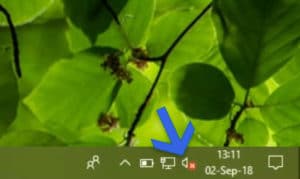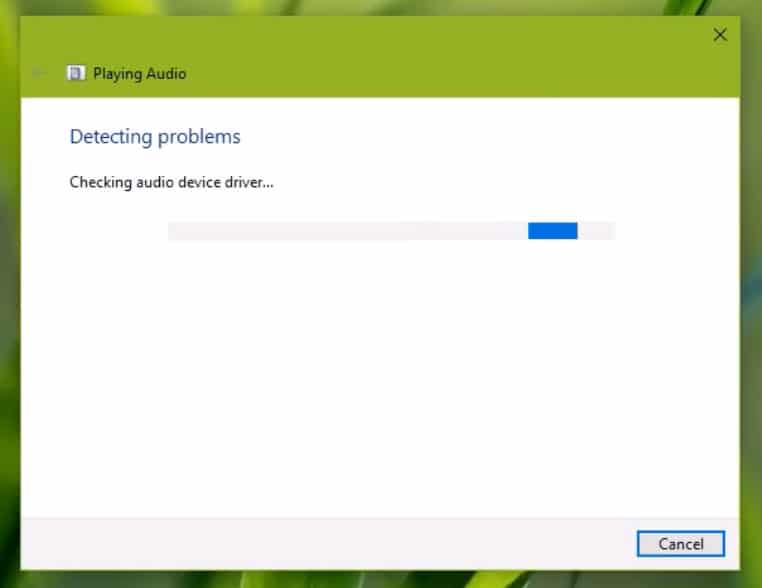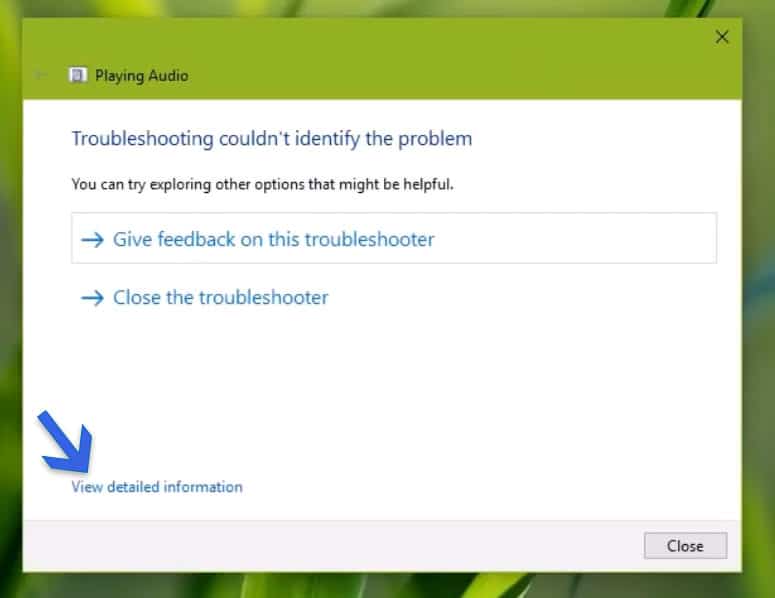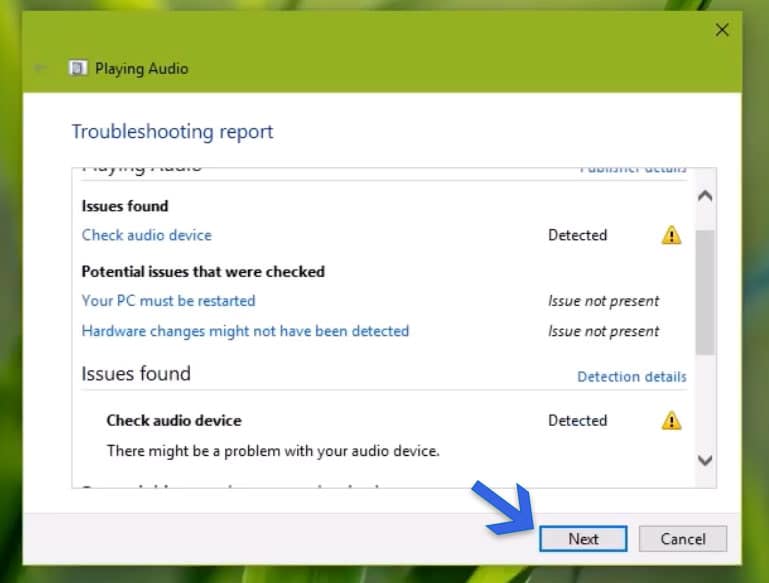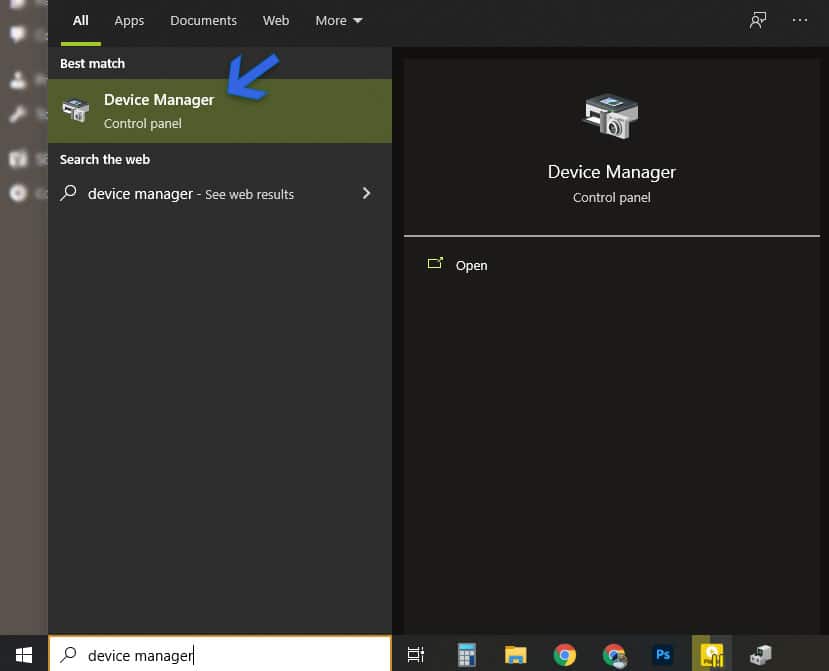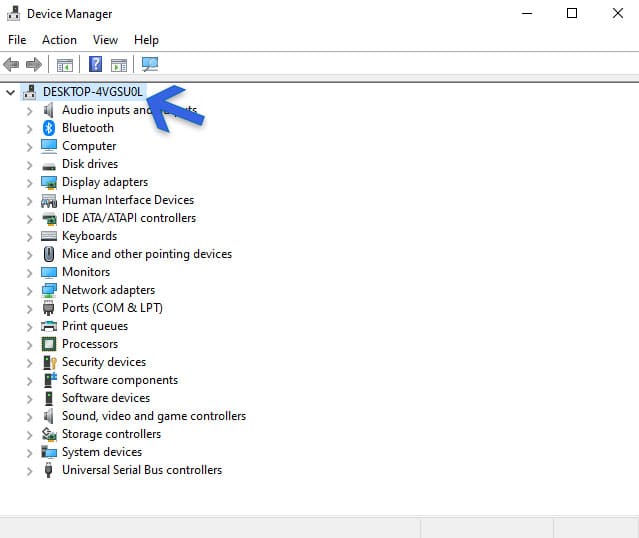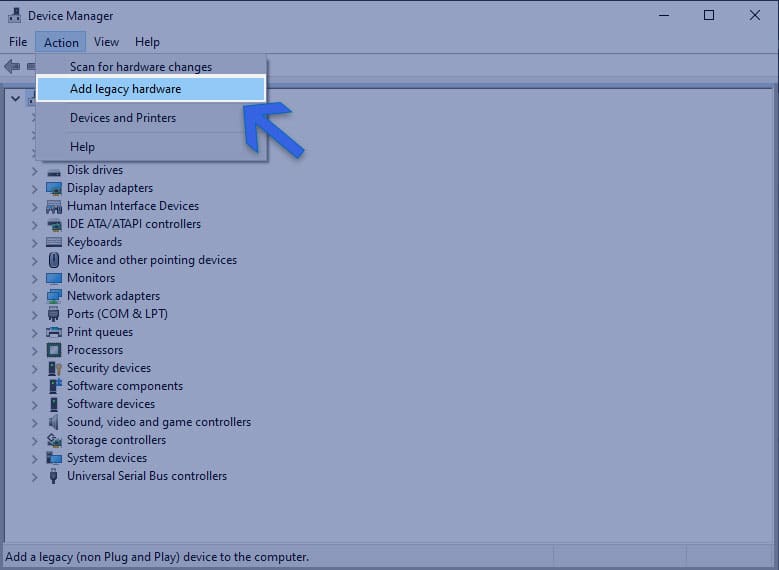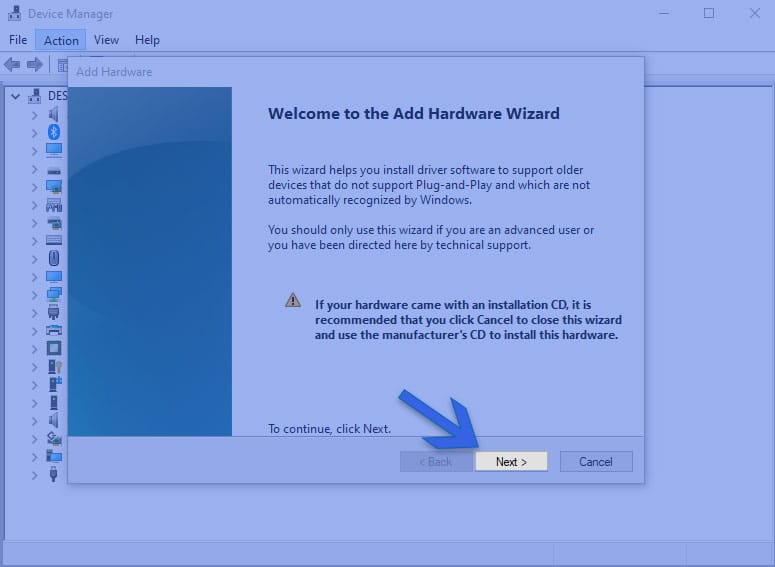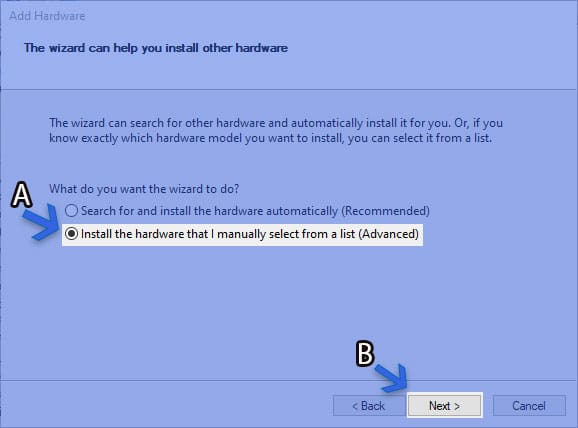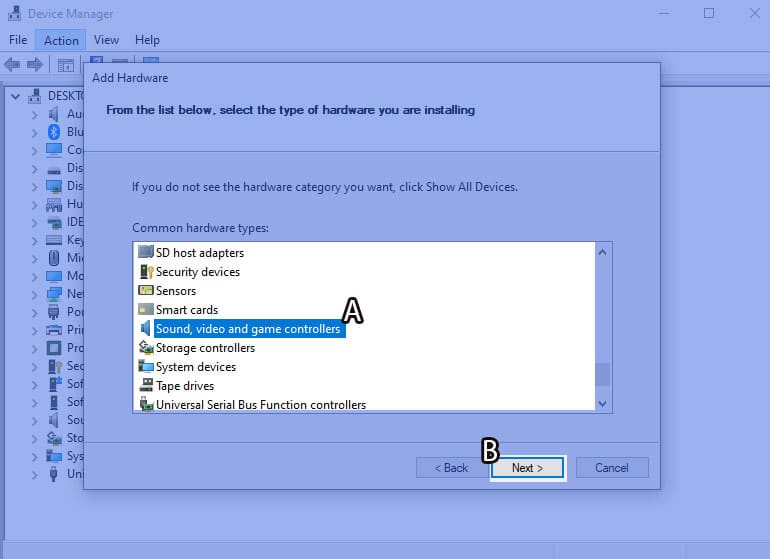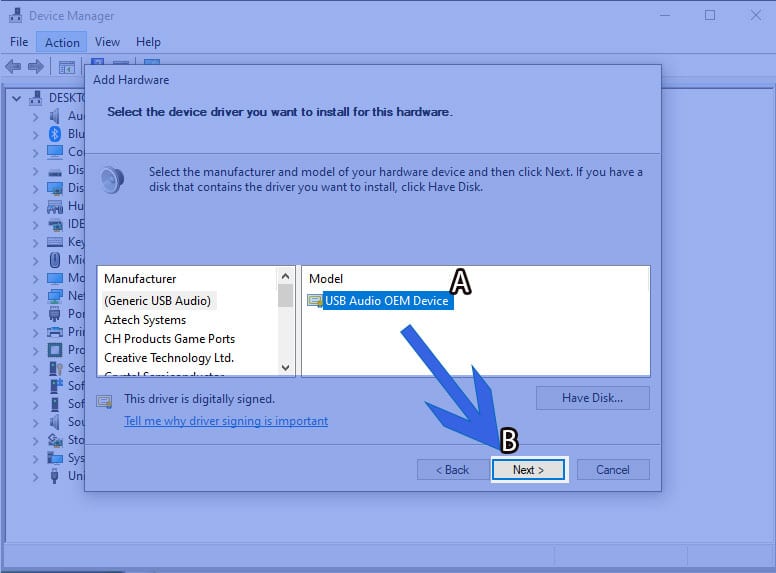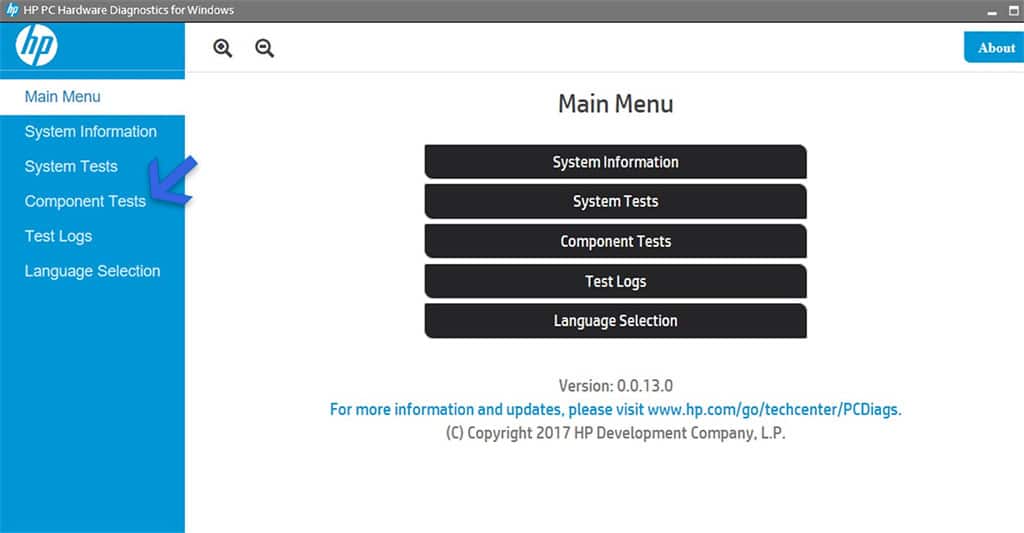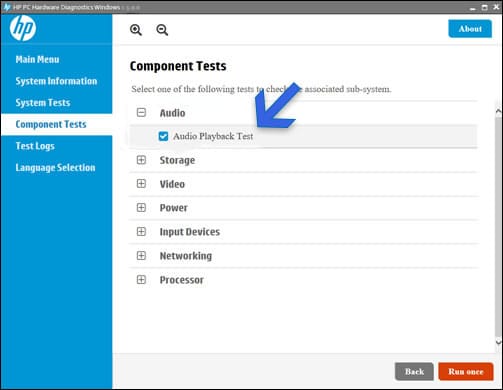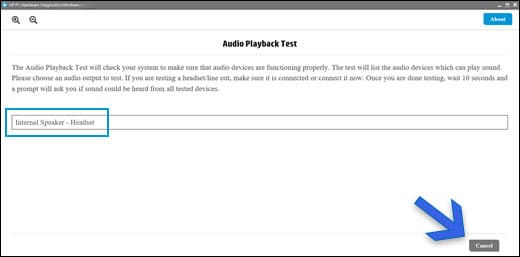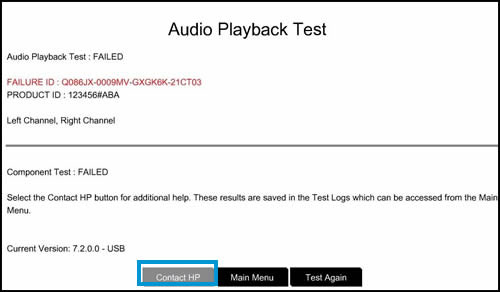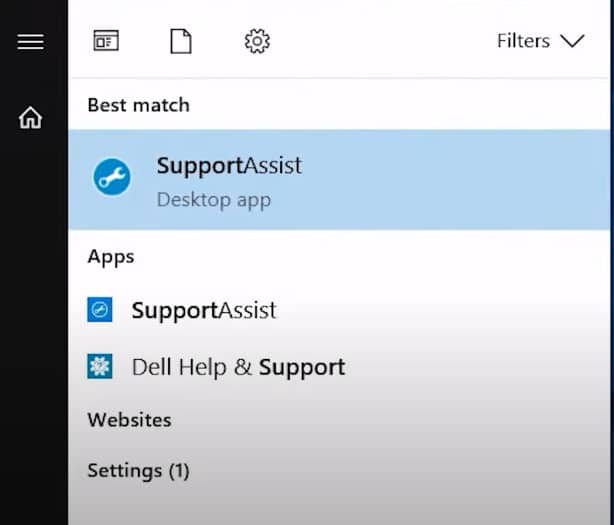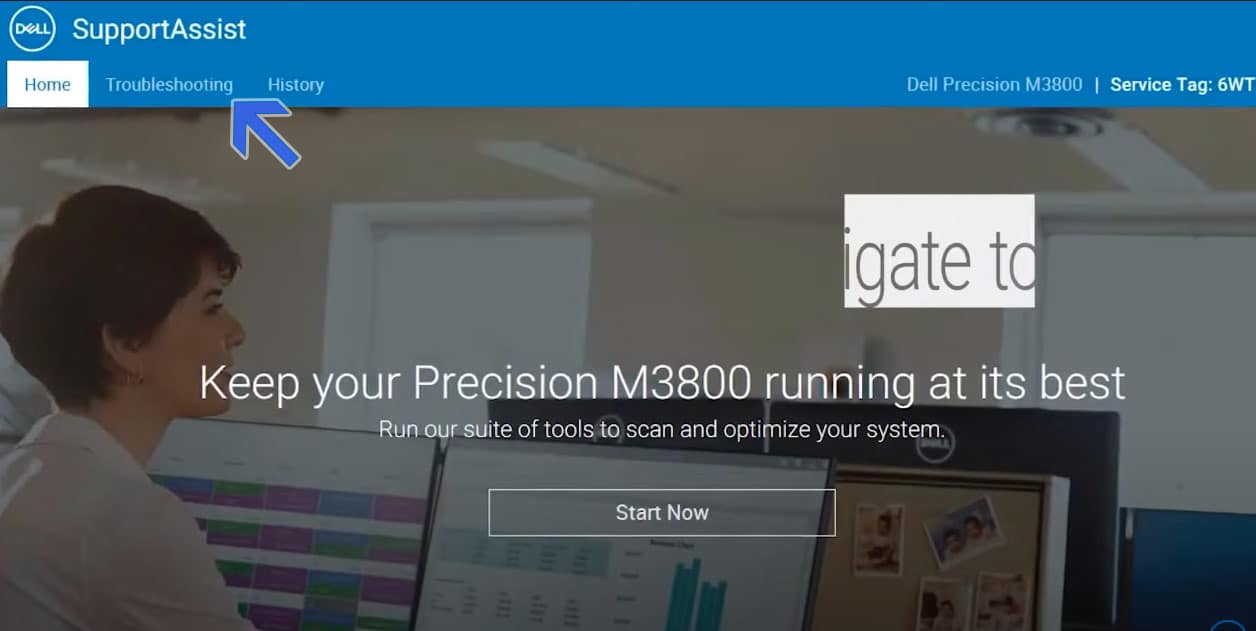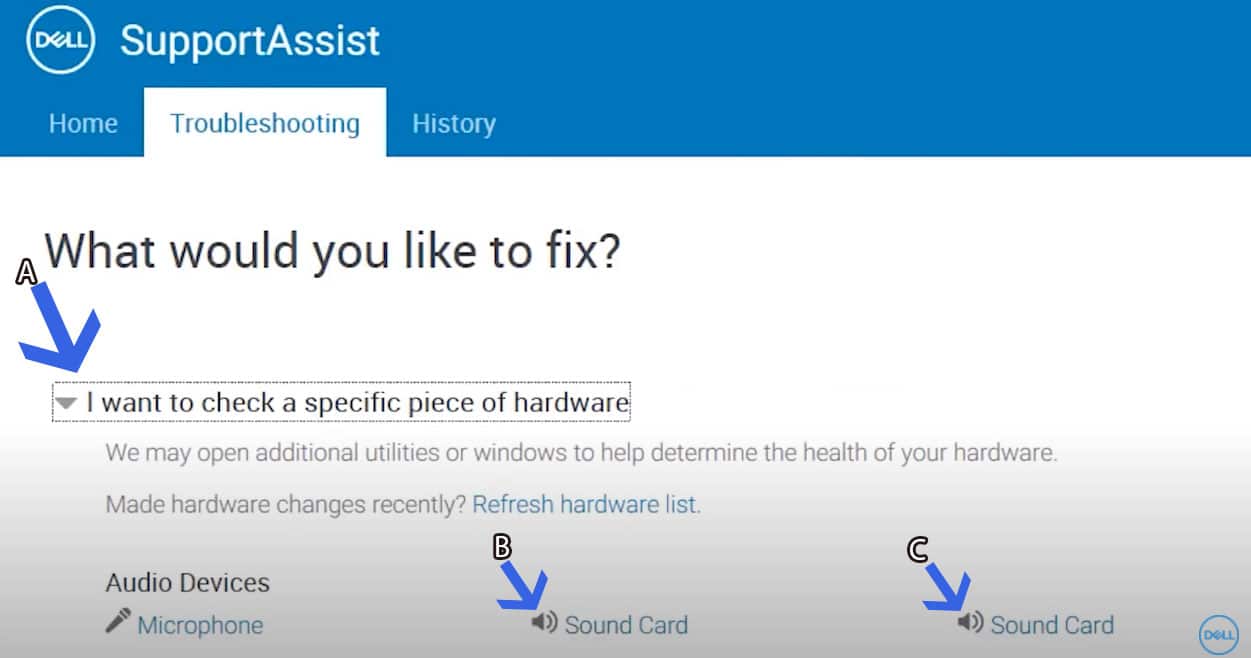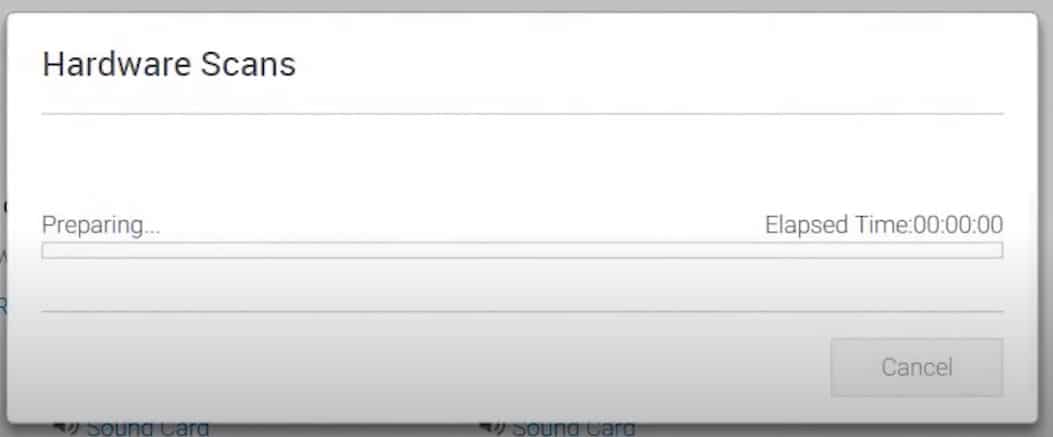However, it’s not the same case always. Windows 10 updates are known to have been causing havoc for users. Many users are reporting “No Audio Output Device Is Installed” error showing on their PC while trying to turn on or increase the volume. You can not even wait for a new update hoping for an automatic fix, as it is crucial if AUDIO is not working on your PC. While there is no official solution to the problem, I kept digging for the solution online. After trying several solutions, I found half a dozen perfectly working solutions to the no audio output error occurring on Windows 10 computers. A Reddit user “DaveArnold78” has found a solution to ‘No Audio Output Device Is Installed’ that might work for many. We also added a couple of more solutions to this no audio error to help you fix the issue at hand.
How to fix No Audio Output Device Is Installed Error In Windows 10
Below we have mentioned 6 different methods that will surely help get back audio on your windows 10 PC.
How to fix No Audio Output Device Is Installed Error In Windows 10METHOD 1 – Update Audio DriverMethod 2 – Uninstall Intel Audio ControllerMethod 3 – Update Windows 10Method 4 – Add Legacy HardwareMethod 5 – Run HP PC Hardware Diagnostic (for HP PC, Laptops)Method 6 – Run Dell SupportAssist (for Dell PC, Laptops)Fix No Audio After KB5015878 Update1. If You Haven’t Yet Installed The Update2. If Only Certain Apps Are Impacted3. If Your Audio Is Completely Gone
METHOD 1 – Update Audio Driver
Go through the video or simply follow the easy steps provided below:
Step 1-
In order to fix No Audio Output Drivers Installed error in your Windows 10 PC search for device manager in your windows PC. Step 2-
Click on system devices Step 3-
Look for an audio driver that has SST in it. Right click on it and click update driver. Step 4- In the next screen, you will be asked for how do you want to search for drivers? Select the second option stating Browse my computer for driver software and click next. Step 5- On the next screen, select let me pick from a list of available drivers on my computer. Step 6-
Select High Definition Audio Controller and click next. You are all done and this should solve the problem.
Method 2 – Uninstall Intel Audio Controller
Microsoft has acknowledged the audio problems on Windows 10 and has offered an official fix to the above mentioned issue. Apparently, they pushed the Intel audio controller incorrectly through the Windows update. You can uninstall the Intel audio controller drive to fix the issue.
Find and expand Sound, video, and game controllers
Look for a Realtek device or a device that has a yellow triangle with an exclamation point
Click on the device to select it
From the View menu, choose Devices by connection
Look at the parent device – this will be called something like “Intel SST Audio Controller” (Intel Smart Sound Technology driver version 09.21.00.3755)
Right-click the controller device
Choose Properties
You should get a dialog like below. Click on the Driver tab as shown.
If the driver version is 9.21.0.3755, you have the driver that was sent to you incorrectly. 11.Click Uninstall Device. You will get a popup asking if you want to remove the driver too, as shown.
12. Check the checkbox as shown, so the driver will be removed. 13. Click Uninstall. 14. When the driver is uninstalled, reboot your system. You are all done now! This should solve the error, No Audio Output Device Is Installed on your Windows 10 PC. This method has been found working for several PC manufacturers including different models of HP, Dell, Asus, Acer, Lenovo and others (Tested by our team and the survey were taken from readers) For readers who have 2 SST Intel audio choices at step 3 can follow MikeJ’s fix as in comments here
Method 3 – Update Windows 10
Since this issue was widespread Microsoft released an official fix for Intel Audio Driver “No Sound” issue. The issue caused by a Windows update was later fixed by another Windows update.
The Windows update KB4468550, for Windows 10 version 1809, 1803 and 1709 fixes the above-mentioned issue. You can either update your Windows 10 computer automatically or do it manually. This update is meant to address the issue: “This update addresses an issue where after installing the Intel Smart Sound Technology driver (version 09.21.00.3755) via Windows Update or manually, computer audio may stop working.”
Method 4 – Add Legacy Hardware
Your audio device sometimes does not get detected automatically like it is supposed to be. In such scenarios, we can scan for the hardware after initially running the audio troubleshooter.
Click on the audio volume error button if it’s appearing. A troubleshooter will begin.
Now, the troubleshooter will take a few minutes to be completed.
The troubleshooter will not be able to identify the problem. Hence, click on the view detailed information to have a closer look.
Here, you will find problems related to audio and others being listed. Click on the Next button and close the troubleshooter.
After that, we will fix the no audio issue through the Device Manager. You can open it by typing Device Manager or devmgmt in the start menu search.
The device manager will open up on the screen. It is crucial you select or click on the name of your computer, which goes like DESKTOP-4VGSUOL. It is alphanumeric and seven letters in size. Without doing this, the action menu will not show additional options.
Head to the Action menu and then click on Add Legacy Hardware
Wizard will add new hardware that will appear on the screen. Click on the Next button.
On the next page, select the option Install the hardware that I manually set from a list (Advanced), as denoted by A. Then click on the Next button, as denoted by B.
Here, scroll down in the menu and select the Sound, video, and game controllers option, as denoted by A. Then click on the Next button, as denoted by B.
Wait for a couple of seconds and select USB Audio OEM Device will appear in the model section, denoted by A. Then click on the Next button, denoted by B, to start the installation process.
It will take a coupon of seconds to a minute to get installed. Once done, RESTART YOUR COMPUTER to see the changes. Your problem of no audio on Windows 10 will be solved.
Method 5 – Run HP PC Hardware Diagnostic (for HP PC, Laptops)
When the above solutions are not working for you, and you have an HP PC or laptop, it is time to take their help. Hewlett Packard offers a diagnostic tool for your hardware used on Windows 10 and other installments. It detects problems with your computer and helps you zero in on the actual cause. In a nutshell, it will help determine whether the audio problem on Windows 10 is hardware or software.
Download, install and launch HP PC Hardware diagnostics tool with administrator mode for Windows 10.
In the component tab, select Audio Playback Test from the Audio section, as denoted by the arrow.
Once inside the Audio playback test wizard, select the connected audio system like headphones or speakers.
Then click on the Next button to begin the process. A short music clip will be played on a connected sound device(speakers or headphones) for you to hear the sound. If the audio test fails due to a hardware issue, meaning there is a problem with your speakers, a 24-digit code will appear on the screen. It will look something like this. Note it down or even take a screenshot. Contact HP customer support with the code. They will help rectify the problem.
Method 6 – Run Dell SupportAssist (for Dell PC, Laptops)
Similar to HP, Dell also provides a hardware diagnostic tool that will detect problems with your audio hardware(if any).
- The Dell SupportAssist is generally comes preinstalled on the brand’s PCs and laptops.
In other scenarios, you can always download and install it from Dell’s official site. 2. Launch the SupportAssist and head straight to the Troubleshoot section.
- Go to the I want to check a specific piece of hardware, as denoted by A.
Then click on the Sound Card, as denoted by B, and then the second sound card, denoted by C. The hardware test will look something like this. If even after the tests, then there is no audio on Windows 10 for you, then it’s time to contact the Laptop company.
Some of the Users are also facing BSOD problem after the Windows 10 October update here’s how to Fix Blue screen windows 10 WDF_VIOLATION error
Fix No Audio After KB5015878 Update
If you’re facing problems like Missing Audio, No Audio, or Broken Audio On Windows 10 then you’re not alone as the latest Windows update namely KB5015878 completely screwed things up. These are the three workarounds that can help you get things back to normal.
1. If You Haven’t Yet Installed The Update
As the heading says, if you haven’t yet installed the update on your PC then follow these simple steps to completely avoid the audio problems.
Updating your audio device driver (also called “sound drivers” or “sound card drivers”) might prevent this issue. If there are updated drivers available on Windows Update or from your Windows device manufacturer’s (OEM) webpage, installing them might prevent this issue. If you are using any advanced audio applications such as Open Broadcaster Software (OBS), it is recommended that you backup all your settings before installing the update.
2. If Only Certain Apps Are Impacted
If you’re facing audio problems with only specific ports, devices, or applications then follow this workaround,
?Verify that the audio devices set within those apps are the expected devices. Audio endpoints might be reinitialized after KB5015878 is installed and some apps might set the audio devices for microphone and speakers to default. ?If the device settings within the app are as expected, the apps might be caching the Windows Multimedia Device (MMDevice) ID. Caching the MMDevice ID is not recommended and might require reinstallation of the affected app or contacting support for the developer of the app for how to resolve the issue when audio endpoints are reinitialized and have new MMDevice IDs.
3. If Your Audio Is Completely Gone
If you have installed the Windows update on your PC and your system audio is completely gone then follow the workaround shared in this section,
The Windows audio or sound troubleshooter might be able to resolve the issue for you. You can launch the troubleshooter from Fix sound or audio problems in Windows by selecting the Open Get Help button in the article. The Get Help dialog window should open, and you will need to select yes to open the troubleshooter. If your device’s audio is still not working as expected, follow the instructions in Disable Audio Enhancements.
Over to You This is how you fix your no audio output device install error on Windows 10 error without visiting the technician.